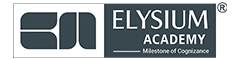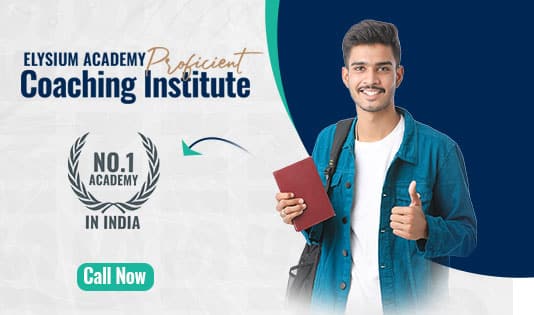1. Excel Basics
Excel Interface Overview:
- Ribbon: The set of toolbars at the top of the Excel window, containing commands organized into tabs (Home, Insert, Data, etc.).
- Worksheet: A grid of rows and columns where data is entered.
- Cell: The intersection of a row and column (e.g., A1, B2), used to hold data.
- Formula Bar: Displays the content of the selected cell, allowing you to enter or edit data/formulas.
- Quick Access Toolbar: A customizable toolbar for quick access to frequently used commands (Save, Undo, Redo, etc.).
Excel Shortcuts:
| Action | Shortcut (Windows) | Shortcut (Mac) |
| Select entire row | Shift + Space | Shift + Space |
| Select entire column | Ctrl + Space | Command + Space |
| Insert new row/column | Ctrl + Shift + + | Command + Shift + + |
| Delete row/column | Ctrl + – | Command + – |
| Open Format Cells dialog | Ctrl + 1 | Command + 1 |
| Copy | Ctrl + C | Command + C |
| Paste | Ctrl + V | Command + V |
| Undo | Ctrl + Z | Command + Z |
| Redo | Ctrl + Y | Command + Y |
| Save | Ctrl + S | Command + S |
2. Excel Functions and Formulas
Basic Arithmetic Operations:
Excel allows you to perform arithmetic calculations directly in cells using basic operators:
| Operation | Symbol | Example Formula | Result |
| Addition | + | =A1 + B1 | Adds values in cells A1 and B1 |
| Subtraction | – | =A1 – B1 | Subtracts B1 from A1 |
| Multiplication | * | =A1 * B1 | Multiplies A1 by B1 |
| Division | / | =A1 / B1 | Divides A1 by B1 |
| Exponentiation | ^ | =A1^2 | A1 raised to the power of 2 |
Logical Functions:
Logical functions allow you to perform actions based on conditions.
| Function | Description | Example | Result |
| IF | Performs a logical test | =IF(A1 > 100, “High”, “Low”) | Returns “High” if A1 > 100, else “Low” |
| AND | Returns TRUE if all conditions are TRUE | =AND(A1 > 0, B1 < 100) | TRUE if both conditions are met |
| OR | Returns TRUE if any condition is TRUE | =OR(A1 > 0, B1 < 100) | TRUE if either condition is met |
| NOT | Reverses a logical result | =NOT(A1 > 100) | TRUE if A1 is not greater than 100 |
Lookup Functions:
Lookup functions are essential for retrieving data from large datasets.
| Function | Description | Example | Result |
| VLOOKUP | Searches vertically for a value in the first column | =VLOOKUP(100, A2:B10, 2, FALSE) | Finds 100 in column A and returns the corresponding value from column B |
| HLOOKUP | Searches horizontally for a value in the top row | =HLOOKUP(“Product”, A1:D10, 2, FALSE) | Finds “Product” in the top row and returns value from the 2nd row |
| INDEX | Returns the value at a given position | =INDEX(A1:B5, 2, 1) | Returns value from the second row, first column |
| MATCH | Returns the position of a value in a range | =MATCH(100, A1:A10, 0) | Returns the row where 100 is found |
Text Functions:
Text functions are useful for manipulating strings in Excel.
| Function | Description | Example | Result |
| CONCATENATE | Combines two or more strings | =CONCATENATE(A1, ” “, B1) | Joins contents of A1 and B1 with a space |
| LEFT | Extracts characters from the left | =LEFT(A1, 5) | Returns the first 5 characters of A1 |
| RIGHT | Extracts characters from the right | =RIGHT(A1, 3) | Returns the last 3 characters of A1 |
| MID | Extracts characters from the middle | =MID(A1, 3, 5) | Returns 5 characters from A1 starting at position 3 |
| LEN | Returns the length of a string | =LEN(A1) | Number of characters in A1 |
| TEXT | Converts a number into a formatted text string | =TEXT(1234.56, “$#,##0.00”) | Outputs “$1,234.56” |
Date and Time Functions:
Date and time functions are used for calculating dates, times, and durations.
| Function | Description | Example | Result |
| TODAY | Returns the current date | =TODAY() | Current date |
| NOW | Returns the current date and time | =NOW() | Current date and time |
| DAY | Returns the day of the month from a date | =DAY(A1) | Day of the month in cell A1 |
| MONTH | Returns the month from a date | =MONTH(A1) | Month of the date in A1 |
| YEAR | Returns the year from a date | =YEAR(A1) | Year of the date in A1 |
| DATEDIF | Calculates the difference between two dates | =DATEDIF(A1, B1, “D”) | Days between two dates |
| WORKDAY | Returns a workday after adding specified days | =WORKDAY(A1, 5) | Returns a date 5 workdays after A1 |
Financial Functions:
Excel offers many financial functions that help enterprises with financial modeling.
| Function | Description | Example | Result |
| PV | Present Value of an investment | =PV(5%, 10, -10000) | Calculates present value |
| FV | Future Value of an investment | =FV(5%, 10, -1000) | Calculates future value |
| PMT | Payment for a loan based on constant payments and rate | =PMT(5%/12, 60, 10000) | Monthly payment for a loan |
| NPV | Net Present Value of cash flows based on a discount rate | =NPV(5%, A1:A5) | Net present value of cash flows |
| IRR | Internal Rate of Return for a series of cash flows | =IRR(A1:A5) | Internal rate of return |
3. Data Management and Analysis
Sorting and Filtering Data:
Sorting Data:
- Sort by Columns/Rows: You can sort data alphabetically, numerically, or by custom criteria by selecting the column/row and choosing the sort option under the Data tab.
Filtering Data:
- Filter Data: Use Data → Filter to add dropdown menus to columns. This allows you to filter data based on specific values or conditions (greater than, contains, etc.).
Conditional Formatting:
Conditional Formatting helps highlight cells that meet certain criteria, making it easier to spot trends, patterns, or anomalies.
- Select the data range.
- Go to Home → Conditional Formatting.
- Choose a rule type:
- Highlight cells with specific values, text, or dates.
- Use color scales, data bars, or icon sets to visualize data trends.
- Define custom rules with formulas like =A1>100.
Data Validation:
Data validation allows you to control what can be entered in a cell, ensuring data accuracy.
- Select the range of cells.
- Go to Data → Data Validation.
- Set criteria (e.g., whole numbers, lists, dates).
- Create drop-down lists by choosing List and entering values (e.g., Apple, Banana, Orange).
Pivot Tables:
Pivot Tables are a powerful tool for summarizing, analyzing, exploring, and presenting large datasets.
Creating a Pivot Table:
- Select your dataset.
- Go to Insert → PivotTable.
- Drag fields into the Rows, Columns, Values, and Filters areas.
- Use filters and sorting to refine your analysis.
Common Uses of Pivot Tables:
- Summarize sales data by region or product.
- Calculate averages, sums, counts, and percentages.
- Analyze employee performance metrics or project timelines.
Pivot Table Example:
Sum of Sales Product | Region --------------- | --------- Apple | East: $5000 | West: $3000 Banana | East: $4000 | West: $2000
4. Charts and Visualizations
Charts are an essential part of Excel for creating visual representations of your data, making it easier to interpret and present.
Creating Basic Charts:
- Select the data you want to visualize.
- Go to Insert → Charts.
- Choose a chart type:
- Column/Bar Chart: Compare values across categories.
- Line Chart: Display trends over time.
- Pie Chart: Show proportions of a whole.
- Scatter Plot: Display relationships between two variables.
Customizing Charts:
- Chart Title: Add or modify a title by clicking on the chart title and typing.
- Axis Labels: Right-click on axes to edit labels, range, or units.
- Legends: Modify legend position or contents via the Chart Tools → Design tab.
Combo Charts:
Combo charts allow you to combine two types of charts (e.g., column and line charts) in one visualization, often useful for comparing two different datasets.
- Create a basic chart.
- Right-click on the series and select Change Chart Type.
- Choose a different chart type for the second series.
5. Advanced Formulas
Array Formulas:
Array formulas allow you to perform multiple calculations on a set of values and return either a single result or multiple results.
Single-cell Array Formula:
=SUM(A1:A10 * B1:B10) // Multiplies and sums corresponding elements from A1:A10 and B1:B10
Press Ctrl + Shift + Enter to enter the array formula.
Multi-cell Array Formula:
=TRANSPOSE(A1:A10) // Transposes the rows into columns
SUMIFS and COUNTIFS:
These functions allow you to sum or count cells based on multiple criteria.
| Function | Description | Example | Result |
| SUMIFS | Sum cells that meet multiple criteria | =SUMIFS(C1:C10, A1:A10, “>100”, B1:B10, “East”) | Sums values in C1 where A1 > 100 and B1 is “East” |
| COUNTIFS | Count cells that meet multiple criteria | =COUNTIFS(A1:A10, “>100”, B1:B10, “East”) | Counts values where A1 > 100 and B1 is “East” |
INDIRECT and OFFSET:
These functions allow you to reference cells or ranges dynamically.
| Function | Description | Example | Result |
| INDIRECT | Returns a reference specified by a text string | =INDIRECT(“A” & B1) | Returns the value in column A, row defined by B1 |
| OFFSET | Returns a reference that is offset from a given range | =OFFSET(A1, 2, 1) | Returns value that is 2 rows down and 1 column to the right of A1 |
6. Macros and Automation
Recording Macros:
Macros allow you to automate repetitive tasks by recording actions.
- Go to View → Macros → Record Macro.
- Perform the actions you want to automate (e.g., formatting, sorting).
- Stop recording by going to View → Macros → Stop Recording.
Running Macros:
- Go to View → Macros → View Macros.
- Select the macro you want to run and click Run.
VBA (Visual Basic for Applications):
VBA is the programming language used to write more complex macros.
Simple VBA Macro:
Sub HelloWorld()
MsgBox "Hello, World!"
End Sub
To create a VBA macro:
- Press Alt + F11 to open the VBA editor.
- Insert a new module.
- Write your macro code and press F5 to run.
7. Collaboration and Sharing
Sharing Workbooks:
- Go to File → Share and choose how you’d like to share (via email, link, or OneDrive).
- Use co-authoring features to collaborate with multiple users in real-time (available with cloud storage).
Protecting Workbooks:
- Protect Sheet: Go to Review → Protect Sheet to restrict changes to specific cells or ranges.
- Protect Workbook: Go to Review → Protect Workbook to prevent structural changes (adding/deleting sheets).
8. Power Query and Power Pivot
Power Query for Data Transformation:
Power Query allows you to extract, transform, and load (ETL) data from various sources.
- Go to Data → Get Data to import data from sources like CSV, SQL Server, or online services.
- Use the Power Query Editor to clean and transform data (filter, remove duplicates, pivot/unpivot, etc.).
Power Pivot for Data Modeling:
Power Pivot is an advanced data analysis feature that allows you to create complex data models from multiple tables.
- Go to Data → Manage Data Model to open Power Pivot.
- Import multiple tables and create relationships between them.
- Use DAX (Data Analysis Expressions) to perform complex calculations across datasets.
DAX Example:
=SUM(Sales[Revenue])
=CALCULATE(SUM(Sales[Revenue]), Sales[Region] = "East")
9. Excel Best Practices for Enterprises
Organizing Data:
- Keep data in tabular format (i.e., rows and columns without blank rows/columns).
- Use named ranges for easier reference in formulas.
- Separate raw data from calculations and reports.
Documentation and Comments:
- Add comments (right-click a cell and choose Insert Comment) to explain complex formulas or data entries.
- Keep a dedicated worksheet for documenting key aspects of the spreadsheet (e.g., data sources, assumptions, calculations).
Auditing Formulas:
- Use Formulas → Show Formulas to display formulas instead of results.
- Use Trace Dependents/Precedents to visualize how data is connected in your workbook.
10. Conclusion
Excel is a powerful tool for enterprises, enabling efficient data management, analysis, and reporting. By mastering the functions, formulas, and features covered in this you can enhance your productivity and analytical capabilities in business operations. Whether it’s managing large datasets, automating tasks with macros, or creating visual dashboards, Excel provides a comprehensive platform for various enterprise needs.
By following best practices for data organization, documentation, and collaboration, you can ensure that your Excel workbooks remain efficient, maintainable, and scalable, even in complex business environments.