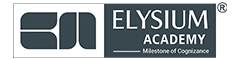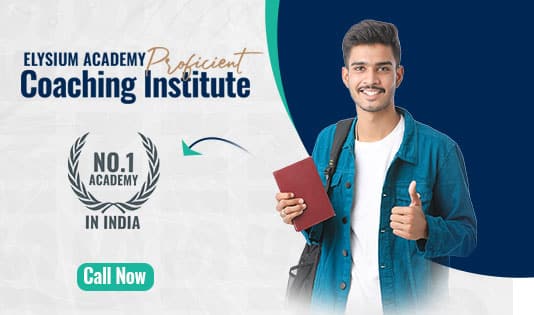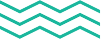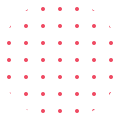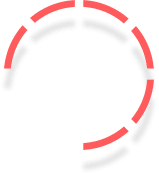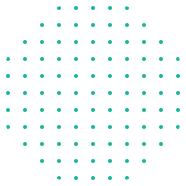1. Microsoft Word
Microsoft Word is a powerful word-processing tool used to create, edit, and format documents. It is widely used in businesses for writing reports, letters, proposals, contracts, and other types of documents.
Word Interface Overview:
- Ribbon: The toolbar at the top of the screen containing tabs like Home, Insert, Design, Layout, etc.
- Document Area: The space where you write and format your text.
- Status Bar: Located at the bottom, showing page numbers, word count, and document status.
- Navigation Pane: Provides an outline view of the document, allowing you to quickly jump between headings or sections.
Word Shortcuts:
| Action | Shortcut (Windows) | Shortcut (Mac) |
| Bold | Ctrl + B | Command + B |
| Italic | Ctrl + I | Command + I |
| Underline | Ctrl + U | Command + U |
| Copy | Ctrl + C | Command + C |
| Paste | Ctrl + V | Command + V |
| Cut | Ctrl + X | Command + X |
| Undo | Ctrl + Z | Command + Z |
| Redo | Ctrl + Y | Command + Y |
| Select All | Ctrl + A | Command + A |
| Save | Ctrl + S | Command + S |
| Ctrl + P | Command + P | |
| Find | Ctrl + F | Command + F |
| Replace | Ctrl + H | Command + H |
Document Formatting:
Paragraph Formatting:
- Alignment: Align text to the left, center, right, or justify using the buttons in the Home tab or with shortcuts:
- Left: Ctrl + L
- Center: Ctrl + E
- Right: Ctrl + R
- Justify: Ctrl + J
- Line Spacing: Control the space between lines and paragraphs:
- Use the Line and Paragraph Spacing button in the Home tab.
- Shortcut for double spacing: Ctrl + 2, single spacing: Ctrl + 1.
- Indentation: Adjust paragraph indentation using the Increase/Decrease Indent buttons or using the ruler.
Page Formatting:
- Margins: Change page margins from the Layout tab.
- Orientation: Switch between Portrait and Landscape under the Layout → Orientation.
- Page Breaks: Insert page breaks by using Ctrl + Enter.
Styles and Themes:
- Styles: Apply predefined styles to text (e.g., Heading 1, Heading 2) to maintain consistent formatting. You can access these in the Home → Styles section.
- Themes: Use the Design tab to apply document-wide themes, which include coordinated fonts, colors, and effects.
Tables and Lists:
Creating Tables:
- Go to Insert → Table and choose the desired dimensions.
- You can also draw a table manually using Draw Table.
List Formatting:
- Bulleted Lists: Start a bulleted list using Ctrl + Shift + L or from the Home tab.
- Numbered Lists: Start a numbered list by clicking the Numbering button or using the same shortcut.
- Multilevel Lists: Create nested bullet points or numbered lists by pressing Tab to indent and Shift + Tab to outdent.
Collaboration and Review:
Word makes it easy to collaborate with others by sharing documents, tracking changes, and adding comments.
Track Changes:
- Go to Review → Track Changes to enable tracking.
- All changes (insertions, deletions, formatting) will be recorded.
- You can accept or reject changes using Review → Accept or Reject.
Adding Comments:
- Select the text you want to comment on and go to Review → New Comment.
- Comments appear in the margin for easy collaboration.
2. Microsoft Excel
Excel is a powerful tool for managing and analyzing data. It provides extensive functionality for performing calculations, creating charts, and generating reports.
Excel Interface Overview:
- Ribbon: Contains tabs for working with data, formulas, charts, and more.
- Worksheet: A grid of rows and columns where you enter data.
- Formula Bar: Used for entering and editing formulas.
- Status Bar: Displays information like the sum, average, and count of selected cells.
Excel Shortcuts:
| Action | Shortcut (Windows) | Shortcut (Mac) |
| Select entire row | Shift + Space | Shift + Space |
| Select entire column | Ctrl + Space | Command + Space |
| Insert new row/column | Ctrl + Shift + + | Command + Shift + + |
| Delete row/column | Ctrl + – | Command + – |
| Open Format Cells dialog | Ctrl + 1 | Command + 1 |
| Copy | Ctrl + C | Command + C |
| Paste | Ctrl + V | Command + V |
| Undo | Ctrl + Z | Command + Z |
| Redo | Ctrl + Y | Command + Y |
| Save | Ctrl + S | Command + S |
Basic Arithmetic Operations:
In Excel, you can perform calculations directly in cells using arithmetic operators.
| Operation | Symbol | Example Formula | Result |
| Addition | + | =A1 + B1 | Adds values in cells A1 and B1 |
| Subtraction | – | =A1 – B1 | Subtracts B1 from A1 |
| Multiplication | * | =A1 * B1 | Multiplies A1 by B1 |
| Division | / | =A1 / B1 | Divides A1 by B1 |
| Exponentiation | ^ | =A1^2 | A1 raised to the power of 2 |
Functions and Formulas:
Excel provides hundreds of built-in functions to simplify tasks and calculations.
Logical Functions:
| Function | Description | Example | Result |
| IF | Performs a logical test | =IF(A1 > 100, “High”, “Low”) | Returns “High” if A1 > 100, else “Low” |
| AND | Returns TRUE if all conditions are TRUE | =AND(A1 > 0, B1 < 100) | TRUE if both conditions are met |
| OR | Returns TRUE if any condition is TRUE | =OR(A1 > 0, B1 < 100) | TRUE if either condition is met |
Lookup Functions:
| Function | Description | Example | Result |
| VLOOKUP | Searches vertically for a value in the first column | =VLOOKUP(100, A2:B10, 2, FALSE) | Finds 100 in column A and returns the corresponding value from column B |
Pivot Tables:
Pivot tables are useful for summarizing and analyzing large datasets. To create a pivot table:
- Select your dataset.
- Go to Insert → PivotTable.
- Drag fields to the Rows, Columns, Values, and Filters areas to create summaries.
Conditional Formatting:
Conditional formatting allows you to highlight cells based on conditions.
- Select a range of cells.
- Go to Home → Conditional Formatting.
- Choose a rule, such as highlighting cells greater than a specific value, or create a custom rule.
3. Microsoft PowerPoint
PowerPoint is used to create dynamic presentations with slides, text, images, videos, charts, and animations.
PowerPoint Interface Overview:
- Ribbon: Contains tabs for adding and formatting slides, text, objects, and animations.
- Slide Pane: Displays the sequence of slides.
- Notes Pane: Used to add speaker notes for each slide.
- Slide Master: A powerful feature that helps apply consistent formatting across slides.
PowerPoint Shortcuts:
| Action | Shortcut (Windows) | Shortcut (Mac) |
| New Slide | Ctrl + M | Command + M |
| Duplicate Slide | Ctrl + D | Command + D |
| Start Slide Show | F5 | Command + Return |
| End Slide Show | Esc | Esc |
| Switch Between Windows | Alt + Tab | Command + Tab |
| Save | Ctrl + S | Command + S |
| Undo | Ctrl + Z | Command + Z |
| Redo | Ctrl + Y | Command + Y |
Slide Design and Layout:
Adding and Formatting Slides
- Go to Home → New Slide to insert a new slide.
- Use predefined Layouts (Title Slide, Title and Content, Two Content) for consistency.
Themes and Design:
- Design: Apply a design theme from the Design tab to ensure your slides have a consistent look with coordinated fonts and colors.
- Background Styles: Change the background color or image from Design → Format Background.
Animations and Transitions:
Adding Animations:
- Select the object you want to animate.
- Go to the Animations tab and choose from entrance, exit, and emphasis effects.
- Adjust the timing and order of animations using the Animation Pane.
Slide Transitions:
- Go to Transitions and apply transitions like Fade, Push, or Wipe between slides.
- Customize transition speed and effect options in the Transitions tab.
Inserting Media:
Images and Shapes:
- Insert images by going to Insert → Pictures or choose shapes from Insert → Shapes.
- Resize, rotate, and position images and shapes using the Format tab.
Audio and Video:
- Insert audio from Insert → Audio and select audio files from your computer.
- Insert video from Insert → Video and choose either an online or offline video file.
Presenter View:
Presenter View is a powerful tool for delivering presentations, allowing you to see notes and previews without displaying them to the audience.
- Start the slide show by pressing F5.
- Enable Presenter View by going to Slide Show → Use Presenter View.
4. Microsoft Outlook
Outlook is a comprehensive email, calendar, task, and contact management tool used in business environments.
Outlook Interface Overview:
- Inbox Pane: Displays your emails, arranged by date, subject, or sender.
- Reading Pane: Shows the content of the selected email.
- Navigation Pane: Provides quick access to your Mail, Calendar, People (Contacts), and Tasks.
- Ribbon: Contains options for managing emails, contacts, calendars, and tasks.
Email Shortcuts:
| Action | Shortcut (Windows) | Shortcut (Mac) |
| New Email | Ctrl + N | Command + N |
| Reply | Ctrl + R | Command + R |
| Reply All | Ctrl + Shift + R | Command + Shift + R |
| Forward | Ctrl + F | Command + F |
| Send Email | Ctrl + Enter | Command + Enter |
| Flag Message | Insert | Command + Shift + L |
| Mark as Read | Ctrl + Q | Command + T |
| Search | Ctrl + E | Command + E |
Organizing Emails:
Folders:
- Create folders to organize emails by topic, sender, or project.
- Move emails into folders using drag and drop or using the Move button in the ribbon.
Rules:
Rules allow you to automate the sorting and handling of incoming emails.
- Go to File → Manage Rules & Alerts.
- Create a new rule to automatically move, flag, or delete emails based on specific criteria.
Categories:
Use Categories to color-code and organize emails, calendar events, and tasks. Assign categories from the right-click menu or via the Home → Categorize button.
Calendar Management:
Outlook’s Calendar feature helps you schedule meetings, appointments, and events.
Creating an Event:
- Go to Calendar in the navigation pane.
- Click New Appointment or New Meeting to create an event.
- Specify the event details such as subject, location, start/end time, and attendees.
Sharing Calendars:
You can share your calendar with colleagues to coordinate schedules:
- Go to Calendar → Share Calendar.
- Choose the recipient and set permissions (view-only or edit).
Task Management:
Outlook allows you to create and track tasks, set deadlines, and mark tasks as complete.
- Go to Tasks in the navigation pane.
- Create a new task by clicking New Task and enter the task details, including due date and priority.
- Mark tasks as complete by checking them off in the Tasks pane.
5. Microsoft OneNote
OneNote is a digital notebook application for taking and organizing notes, managing projects, and collaborating with others.
OneNote Interface Overview:
- Notebook Pane: Displays all your notebooks and sections.
- Section Tabs: Organize notes into sections (e.g., Work, Personal, Projects).
- Pages: Create individual notes on different pages within each section.
- Ribbon: Contains tools for formatting text, drawing, and inserting media.
OneNote Shortcuts:
| Action | Shortcut (Windows) | Shortcut (Mac) |
| New Page | Ctrl + N | Command + N |
| Open Notebook | Ctrl + O | Command + O |
| Insert Table | Ctrl + T | Command + T |
| Bold Text | Ctrl + B | Command + B |
| Italic Text | Ctrl + I | Command + I |
| Add Bullet Points | Ctrl + . | Command + . |
| Add Numbered List | Ctrl + / | Command + / |
| Insert Hyperlink | Ctrl + K | Command + K |
Organizing Notes:
Creating Sections and Pages:
- Create new sections by clicking the + Section button in the notebook pane.
- Create pages within sections by clicking + Page.
- Drag and drop sections or pages to reorder them.
Tagging Notes:
Tags help categorize and organize information within notes. Add tags by going to the Home → Tags section and selecting predefined tags like To Do, Important, or Question.
Inserting Media:
OneNote allows you to insert different types of content into your notes:
- Text: Type directly into a page or paste text from other sources.
- Tables: Insert tables from Insert → Table to organize data.
- Images and Files: Add images or files from Insert → Pictures or File.
- Audio and Video: Record audio or video directly into your notebook from Insert → Record Audio or Record Video.
Collaboration in OneNote:
OneNote makes collaboration easy with real-time editing and sharing options.
- Sharing Notebooks: Share notebooks with others via File → Share. Set permissions to allow users to view or edit.
- Co-Authoring: Collaborate with others in real-time, with changes tracked in the document.
6. Microsoft Teams
Microsoft Teams is a communication and collaboration platform that combines chat, video conferencing, file storage, and integration with other Microsoft applications.
Teams Interface Overview:
- Teams Pane: Displays all the teams you are a member of.
- Channels: Teams are organized into channels, where conversations and collaboration happen.
- Chat Pane: Displays private or group chats with individual colleagues.
- Tabs: Access files, notes, and other apps directly within a team or channel.
Teams Shortcuts:
| Action | Shortcut (Windows) | Shortcut (Mac) |
| Start New Chat | Ctrl + N | Command + N |
| Search | Ctrl + E | Command + E |
| Mute/Unmute | Ctrl + Shift + M | Command + Shift + M |
| Start a Call | Ctrl + Shift + C | Command + Shift + C |
| Toggle Video On/Off | Ctrl + Shift + O | Command + Shift + O |
| Accept Call | Ctrl + Shift + A | Command + Shift + A |
| Decline Call | Ctrl + Shift + D | Command + Shift + D |
Teams Collaboration Features:
Chat and Conversations:
- Use the Chat feature for private conversations with individuals or groups.
- Teams and channels support threaded conversations, where you can reply to specific messages, keeping discussions organized.
File Sharing:
- Upload and share files in a team or chat by clicking Attach or dragging files into the message window.
- Access shared files by going to the Files tab in any channel.
Video Conferencing:
- Start or join video meetings directly from Meet Now in the channel or chat.
- Schedule meetings via Calendar and integrate them with Outlook.
Integrating with Other Microsoft Applications:
Teams integrates seamlessly with other Microsoft applications:
- Outlook: Schedule Teams meetings directly from Outlook.
- OneDrive: Share and collaborate on OneDrive files within Teams.
- Planner: Use Planner in Teams to manage tasks and track project progress.
7. Conclusion
Microsoft Office offers a comprehensive suite of tools for productivity, collaboration, and communication in the enterprise. Each application—Word, Excel, PowerPoint, Outlook, OneNote, and Teams—serves distinct purposes but integrates seamlessly with the others. By mastering the core functions, shortcuts, and best practices in these programs, you can significantly enhance your efficiency and effectiveness in managing documents, data, presentations, communication, and collaboration.