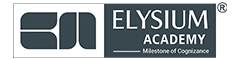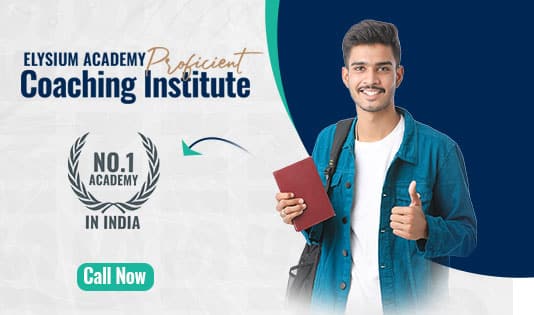1. VBA Basics & Environment Setup
1.1 Enabling VBA in Excel
- Open Excel and go to File > Options > Customize Ribbon.
- Check Developer tab and click OK.
- Open VBA Editor: Press ALT + F11.
- Insert a new module: Insert > Module.
2. VBA Editor Components
| Component | Description |
| Project Explorer (CTRL + R) | Displays open workbooks & modules |
| Code Window | Where you write/edit VBA code |
| Immediate Window (CTRL + G) | Test & debug code |
| Properties Window (F4) | Modify object properties |
2. VBA Variables & Data Types
2.1 Declaring Variables
Syntax:
Dim variableName As DataType
2.2 Common Data Types
| Data Type | Description | Example |
| Integer | Whole numbers | Dim x As Integer |
| Double | Decimal numbers | Dim price As Double |
| String | Text values | Dim name As String |
| Boolean | True/False values | Dim status As Boolean |
| Variant | Any data type (slowest) | Dim data As Variant |
3. VBA Operators & Control Structures
3.1 Operators in VBA
| Operator | Description | Example |
| + – * / | Arithmetic | Total = price * quantity |
| = | Assignment | x = 10 |
| < > <= >= | Comparison | If x > y Then |
| And, Or, Not | Logical | If x > 10 And y < 20 Then |
3.2 Conditional Statements
3.2.1 If…Then…Else Statement
If score >= 50 Then
MsgBox "Pass"
Else
MsgBox "Fail"
End If
3.2.2 Select Case (Alternative to If-Else)
Select Case grade
Case "A": MsgBox "Excellent"
Case "B": MsgBox "Good"
Case Else: MsgBox "Needs Improvement"
End Select
3.3 Looping Structures
3.1 For Loop
For i = 1 To 10
Cells(i, 1).Value = i
Next i
3.2 Do While Loop
Dim x As Integer
x = 1
Do While x <= 5
MsgBox x
x = x + 1
Loop
3.3 For Each Loop (Best for Ranges/Collections)
Dim cell As Range
For Each cell In Range("A1:A10")
cell.Value = cell.Value * 2
Next cell
4. VBA Working with Excel Objects
4.1 Commonly Used Objects
| Object | Description |
| Workbook | Represents an Excel file |
| Worksheet | Represents a sheet in the workbook |
| Range | Represents a cell or group of cells |
4.1.1 Workbook Object
Dim wb As Workbook
Set wb = Workbooks.Open("C:MyFile.xlsx") ' Open file
wb.Save ' Save workbook
wb.Close ' Close workbook
4.1.2 Worksheet Object
Dim ws As Worksheet
Set ws = ThisWorkbook.Sheets("Sheet1") ' Referencing a sheet
ws.Range("A1").Value = "Hello" ' Modifying a cell
4.1.3 Range Object
Range("A1").Value = "Excel VBA"
Range("A1:A10").Interior.Color = RGB(255, 255, 0) ' Highlight yellow
Range(“A1:A10”).Interior.Color = RGB(255, 255, 0) ‘ Highlight yellow
5. VBA UserForms & Message Boxes
5.1 Message & Input Boxes
MsgBox "This is a message", vbInformation, "Message Title"
Dim response As String
response = InputBox("Enter your name:", "User Input")
5.2 Creating a UserForm
- Open VBA Editor (ALT + F11).
- Insert UserForm (Insert > UserForm).
- Add buttons, textboxes, labels, combo boxes from the Toolbox.
- Write code for events (e.g., button click).
Example:
Private Sub btnSubmit_Click()
MsgBox "Hello, " & txtName.Value
End Sub
6. Automating Tasks with VBA Macros
6.1 Recording a Macro
- Go to Developer > Record Macro.
- Perform the actions in Excel.
- Stop Recording.
- View/Edit Macro in ALT + F11.
6.2 Writing a Simple Macro
Sub FormatData()
With Range("A1:A10")
.Font.Bold = True
.Interior.Color = RGB(200, 200, 255) ' Light blue
End With
End Sub
6.3 Running a Macro
- ALT + F8 → Select Macro → Run.
- Assign Macro to a button in Developer tab.
7. VBA Error Handling & Debugging
7.1 Types of Errors in VBA
| Error Type | Description |
| Syntax Error | Mistyped code, missing keyword |
| Runtime Error | Code runs but fails (e.g., division by zero) |
| Logical Error | Code runs but gives incorrect results |
7.2 Using Error Handling (On Error Statements)
On Error Resume Next ' Ignores errors
On Error GoTo ErrorHandler ' Jumps to error handling section
Dim x As Integer
x = 10 / 0 ' Causes error
Exit Sub ' Prevents execution of error handler if no error
ErrorHandler:
MsgBox "An error occurred: " & Err.Description
8. Advanced VBA Techniques
8.1 Using Arrays
Dim arr(3) As String
arr(0) = "Apple"
arr(1) = "Banana"
arr(2) = "Cherry"
MsgBox arr(1) ' Displays "Banana"
8.2 Using Dictionaries (Similar to HashMaps)
Dim dict As Object
Set dict = CreateObject("Scripting.Dictionary")
dict.Add "Name", "John Doe"
MsgBox dict("Name") ' Displays "John Doe"
8.3 Using File Handling in VBA
Dim file As Integer
file = FreeFile
Open "C:UsersExampleoutput.txt" For Output As #file
Print #file, "This is a test."
Close #file
10. Final Takeaways
- VBA automates repetitive tasks, enhances productivity and enables custom Excel applications.
- Use loops, conditionals and error handling for efficient coding.
- Work with Worksheets, Workbooks and Ranges to manipulate data.
- Debugging & Error Handling are essential for smooth execution.
- UserForms & Macros enhance usability and automation.