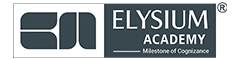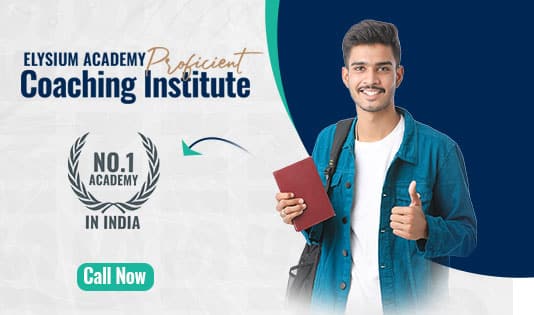1. Introduction to Data Analytics
A Data Analyst uses tools like R, Tableau and Power BI to:
- Collect & Clean data for accuracy.
- Analyze & Interpret trends and patterns.
- Visualize & Present insights using dashboards and reports.
1.1 Essential Tools & Setup
1.1.1 Install R & Required Packages
install.packages(c("tidyverse", "data.table", "ggplot2", "dplyr", "readr"))
library(tidyverse)
1.1.2 Download Tableau & Power BI
- Tableau Public
- Power BI Desktop
2. Data Analysis with R
2.1 Loading & Exploring Data
df <- read.csv("data.csv") # Load CSV file
head(df) # View first 6 rows
str(df) # Data structure
summary(df) # Summary statistics
2.2 Data Cleaning & Transformation
df <- df %>% drop_na() # Remove missing values
df$column <- as.factor(df$column) # Convert column to categorical
df <- rename(df, new_name = old_name) # Rename column
df <- mutate(df, new_column = column1 + column2) # Add new column
2.3 Filtering & Sorting Data
df_filtered <- df %>% filter(Age > 30 & Salary > 50000) # Filter rows
df_sorted <- df %>% arrange(desc(Salary)) # Sort descending
2.4 Aggregating Data
df_summary <- df %>%
group_by(Department) %>%
summarise(Avg_Salary = mean(Salary, na.rm=TRUE))
3. Data Visualization in R (ggplot2)
3.1 Bar Chart
ggplot(df, aes(x=Department, y=Salary)) + geom_bar(stat="identity", fill="blue")
3.2 Histogram
ggplot(df, aes(x=Salary)) + geom_histogram(bins=30, fill="green", color="black")
3.3 Scatter Plot with Trend Line
ggplot(df, aes(x=Experience, y=Salary)) + geom_point() + geom_smooth(method="lm", col="red")
4. Tableau for Data Visualization
4.1 Steps to Create Dashboards in Tableau
- Connect Data: Import CSV, Excel, SQL Server or Cloud data.
- Prepare Data: Use “Data Interpreter” to clean messy data.
- Create Charts:
- Drag & drop Dimensions (Categories) and Measures (Numerical).
- Choose visualization types (Bar Chart, Pie Chart, Heatmap, etc.).
- Build a Dashboard:
- Combine multiple charts.
- Use Filters, Parameters, and Actions for interactivity.
- Publish & Share:
- Save to Tableau Public or Server.
- Export as PDF, Image or Web Report.
4.2 Common Visuals in Tableau
| Chart Type | When to Use |
| Bar Chart | Compare categories (e.g., Sales by Region) |
| Line Chart | Show trends over time (e.g., Monthly Revenue) |
| Heatmap | Identify patterns (e.g., Customer Engagement by Hour) |
| Pie Chart | Show proportions (e.g., Market Share) |
| TreeMap | Display hierarchical data (e.g., Sales by Product) |
4.3 Calculated Field in Tableau
IF [Sales] > 5000 THEN "High" ELSE "Low" END
5. Power BI for Business Intelligence
5.1 Steps to Build Reports in Power BI
- Load Data: Connect to Excel, SQL, Cloud, APIs.
- Transform Data: Use Power Query to clean & reshape.
- Build Visualizations:
- Drag fields into Reports View.
- Select chart types & apply filters.
- Create Dashboards:
- Combine multiple reports.
- Add Slicers, Filters and Drill-Throughs
- Publish Reports:
- Share via Power BI Service.
- Embed in websites or applications.
5.2 DAX (Data Analysis Expressions) for Calculated Fields
Total_Sales = SUM(Sales[Revenue])
Avg_Salary = AVERAGE(Employees[Salary])
Sales_Percentage = DIVIDE([Total_Sales], SUM(Sales[Total]), 0)
5.3 Common Power BI Charts
| Chart Type | Use Case |
| Bar Chart | Compare categories (e.g., Sales by Region) |
| Line Chart | Show trends over time |
| Pie Chart | Display proportions |
| Map Visualization | Show geographical data |
| KPI Card | Display key metrics (e.g., Total Sales) |
6. Key Differences: Tableau vs Power BI
| Feature | Tableau | Power BI |
| Ease of Use | User-friendly drag & drop | Requires Power Query knowledge |
| Data Sources | Supports multiple sources | Best for Microsoft ecosystem |
| Performance | Fast for large datasets | Slower for complex models |
| Visualization | High customization | Limited compared to Tableau |
| Cost | Expensive | Affordable (Free Desktop Version) |
7. Data Analyst Best Practices
- Data Cleaning: Handle missing values, remove duplicates.
- Data Exploration: Identify patterns & trends before visualization.
- Use Filters & Slicers: Allow users to interact with reports.
- Automate Reports: Schedule updates in Power BI & Tableau.
- Optimize Performance: Reduce data load & improve dashboard speed.
8. Learning Resources
- R for Data Science – Book
- Tableau Public Guide – Tutorial
- Power BI Training – Microsoft Docs
- Kaggle Datasets – Explore