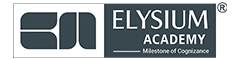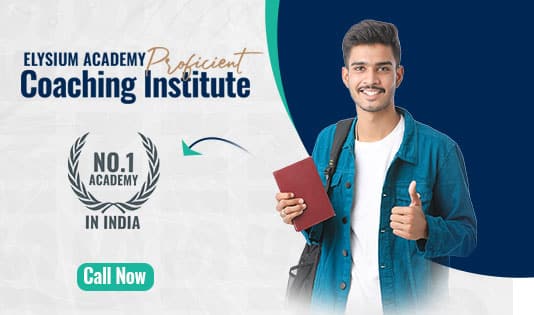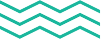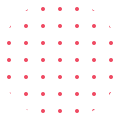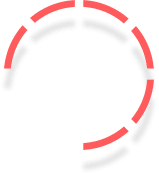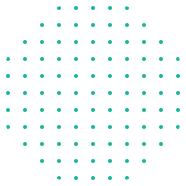1. Computer Hardware Components
Motherboard:
The motherboard is the main circuit board of the computer. It holds the CPU, memory, connectors for storage devices, and expansion cards.
Key Features:
- Form Factor: Determines the motherboard’s dimensions and mounting points. Common form factors include:
- ATX (Advanced Technology eXtended): Standard motherboard size.
- MicroATX: Smaller than ATX, supports fewer expansion slots.
- Mini-ITX: Smaller than MicroATX, used in compact and low-power systems.
- Chipset: Controls communication between the CPU, memory, and peripherals. Divided into two main parts:
- Northbridge: Handles high-speed communication with the CPU, memory, and PCIe slots.
- Southbridge: Handles slower communications with I/O devices, such as USB ports, SATA, and Ethernet.
- Expansion Slots: Allow you to add more functionality through cards like video cards, network cards, and sound cards.
- PCI Express (PCIe): Most common expansion slot, comes in various lane sizes (x1, x4, x8, x16).
- BIOS/UEFI Firmware: Basic Input/Output System (BIOS) or Unified Extensible Firmware Interface (UEFI) manages hardware initialization and provides runtime services.
Central Processing Unit (CPU):
The CPU (Central Processing Unit) is the brain of the computer that performs calculations and executes instructions.
Key Features:
- Clock Speed: Measured in GHz, indicates how fast the CPU can process instructions.
- Cores: A multi-core CPU has multiple processing units, allowing it to perform multiple tasks simultaneously.
- Threads: Threads represent tasks the CPU is working on. Multi-threading improves performance in multi-tasking environments.
- Cache: Small amount of high-speed memory inside the CPU, used for frequently accessed data.
- L1 Cache: Small and fastest.
- L2 Cache: Larger but slower than L1.
- L3 Cache: Even larger but slower than L2.
- Socket Type: Determines the physical interface between the CPU and the motherboard. Some common socket types include:
- Intel LGA (Land Grid Array): For Intel processors.
- AMD PGA (Pin Grid Array): For AMD processors.
- Thermal Design Power (TDP): Indicates the amount of heat a CPU generates and the cooling solution required to dissipate that heat.
RAM (Random Access Memory):
RAM is the temporary memory that the CPU uses to store data that is actively being worked on.
Types of RAM:
- DDR (Double Data Rate): Common types include DDR3, DDR4, and DDR5. The number indicates the generation, with each version providing increased speed and efficiency.
- DIMM (Dual Inline Memory Module): Used in desktop computers, comes in different pin configurations depending on the RAM type.
- SO-DIMM (Small Outline DIMM): A smaller form factor used in laptops and small devices.
Important Specifications:
- Speed (MHz/MT/s): The clock speed of the RAM, higher speeds result in faster data transfer rates.
- Capacity: Measured in GB or MB, indicates how much data the RAM can store at once.
- Channels: Dual-channel and quad-channel RAM configurations improve performance by allowing multiple data paths.
- Latency: Lower latency (measured in CAS latency or CL) results in faster response times.
Storage Devices:
Storage devices are used to store data permanently. The main types are HDDs (Hard Disk Drives), SSDs (Solid-State Drives), and optical drives.
Hard Disk Drives (HDDs):
- Capacity: Usually measured in TB or GB.
- RPM (Revolutions Per Minute): Higher RPM (e.g., 7200 RPM) results in faster read/write speeds.
- Form Factor: Common form factors include 3.5” (desktop) and 2.5” (laptop).
- Interface: SATA is the most common interface for HDDs. Enterprise HDDs may use SAS (Serial Attached SCSI).
Solid-State Drives (SSDs):
- Flash Memory: SSDs use NAND flash memory for storage, offering faster access speeds than HDDs.
- Interface: SSDs can use SATA (older) or NVMe (Non-Volatile Memory Express), which connects directly to the PCIe bus for much faster speeds.
- Form Factor: 2.5” SSDs are common for SATA-based drives, while M.2 form factors are common for NVMe-based drives.
Optical Drives:
- CD, DVD, Blu-ray: Used to read/write data to optical discs.
- Burners: Optical drives with burning capabilities allow users to write data to blank CDs, DVDs, or Blu-rays.
RAID (Redundant Array of Independent Disks):
RAID combines multiple physical hard drives into a single unit for redundancy or performance.
- RAID 0 (Striping): Improves performance but has no redundancy.
- RAID 1 (Mirroring): Data is mirrored across two drives for redundancy.
- RAID 5 (Striping with Parity): Requires at least three drives and offers both performance and redundancy.
- RAID 10 (1+0): Combines mirroring and striping for high performance and redundancy.
Power Supplies (PSU):
The Power Supply Unit (PSU) converts AC power from the wall outlet into DC power used by the computer components.
Key Features:
- Wattage: The total power output the PSU can provide. Higher-end gaming or server systems may require PSUs with higher wattage (e.g., 750W, 1000W).
- Efficiency Rating: The efficiency of the PSU is indicated by a rating like 80 PLUS (e.g., 80 PLUS Bronze, Silver, Gold, Platinum).
- Connectors: Common connectors include:
- 24-pin ATX: Powers the motherboard.
- 8-pin/4-pin CPU connector: Powers the CPU.
- SATA power connectors: Power HDDs and SSDs.
- PCIe power connectors: Power high-end graphics cards.
Cooling Systems:
Efficient cooling is necessary to prevent overheating and ensure the stability of the system.
Types of Cooling Systems:
- Air Cooling: Uses fans and heatsinks to dissipate heat. Standard for most desktops.
- CPU Cooler: Can be a stock cooler provided by the CPU manufacturer or an aftermarket cooler with better performance.
- Case Fans: Move air through the case to maintain airflow.
- Liquid Cooling: Uses a liquid coolant to dissipate heat, typically more efficient than air cooling, used in high-performance systems.
- Closed-loop coolers (AIO – All-in-One): Pre-built, sealed liquid coolers.
- Custom water cooling loops: Built by the user, offering maximum cooling performance.
Peripheral Devices:
Peripheral devices expand a computer’s functionality. Common peripheral types include:
- Input Devices: Mouse, keyboard, scanners, microphones, and game controllers.
- Output Devices: Monitors, printers, speakers, projectors.
- Storage Devices: External hard drives, USB flash drives, memory card readers.
Display Interfaces:
- VGA (Video Graphics Array): Analog video connection, becoming obsolete.
- DVI (Digital Visual Interface): Supports digital signals, used for video output.
- HDMI (High-Definition Multimedia Interface): Carries both audio and video.
- DisplayPort: Higher bandwidth than HDMI, commonly used for monitors.
- USB-C (with DisplayPort Alt Mode): Allows video output through the USB-C connector, used in modern laptops and smartphones.
Networking Interfaces:
- RJ-45 (Ethernet): Used for wired network connections.
- Wi-Fi Adapters: Allow wireless networking through USB or PCIe adapters.
- Bluetooth: Wireless technology for connecting peripherals like keyboards, mice, and headphones.
2. Hardware Installation and Configuration
Installing Internal Components:
CPU Installation:
- Match the CPU with the appropriate socket type on the motherboard.
- Apply thermal paste between the CPU and heatsink.
- Lock the CPU into the socket and secure the cooling solution.
RAM Installation:
- Ensure the RAM type (DDR3, DDR4, DDR5) matches the motherboard.
- Align the RAM module with the slot and press down firmly until the side latches click into place.
Storage Device Installation:
- For SATA drives, connect the drive to the motherboard using a SATA cable and provide power using a SATA power connector.
- For M.2 NVMe SSDs, insert the drive into the M.2 slot on the motherboard and secure it with a screw.
Expansion Card Installation:
- Insert the expansion card (e.g., graphics card, network card) into the appropriate PCIe slot on the motherboard.
- Ensure the card is securely seated and screwed into the case.
BIOS/UEFI Configuration:
Accessing BIOS/UEFI:
- Enter BIOS/UEFI by pressing the appropriate key (usually DEL or F2) during system boot.
Configuring Boot Order:
- Set the boot priority to determine which device the system boots from (e.g., HDD, SSD, USB drive).
Enabling/Disabling Onboard Components:
- Enable or disable onboard devices like LAN controllers, USB ports, and audio controllers as needed.
BIOS Passwords:
- Set a supervisor or user password to restrict access to BIOS settings.
UEFI Features:
- Secure Boot: Ensures that only trusted software is loaded during the boot process, preventing unauthorized OS booting.
- Fast Boot: Reduces boot times by skipping certain hardware checks.
Installing External Peripherals:
- Plug external devices such as keyboards, mice, and printers into the appropriate USB, audio, or display ports.
- Install drivers if required for proper functionality (Windows often installs drivers automatically).
3. Troubleshooting and Maintenance
Troubleshooting Methodology:
- Identify the Problem: Gather information about the issue from the user, error messages, and system logs.
- Establish a Theory of Probable Cause: Based on the symptoms, determine what component or configuration may be causing the issue.
- Test the Theory: Test the possible cause to see if it resolves the problem.
- Establish a Plan of Action: If the problem is identified, plan how to fix it without causing further issues.
- Implement the Solution: Apply the fix (e.g., replace hardware, reinstall drivers).
- Verify Full System Functionality: Ensure that the issue is resolved and no new issues have arisen.
- Document the Findings: Record the problem, solution, and any relevant details for future reference.
Common Hardware Issues and Solutions:
No POST (Power-On Self Test):
- Symptoms: No display, no beeps from the motherboard.
- Possible Causes:
- Faulty power supply or connections.
- Misinstalled CPU, RAM, or expansion cards.
- Motherboard failure.
- Solution: Verify power supply functionality, reseat components, and check for motherboard damage.
Overheating:
- Symptoms: System shutdowns, high CPU/GPU temperatures.
- Possible Causes:
- Insufficient cooling or thermal paste.
- Dust buildup on fans and heatsinks.
- Solution: Clean fans, ensure airflow, reapply thermal paste.
Disk Read/Write Errors:
- Symptoms: Slow performance, errors accessing files.
- Possible Causes:
- Failing hard drive.
- Corrupted file system.
- Solution: Run diagnostics tools, back up data, replace failing drives.
No Internet Connection:
- Symptoms: No network access.
- Possible Causes:
- Faulty network adapter or cable.
- Incorrect IP settings.
- Solution: Replace network cable, verify network adapter settings, troubleshoot router/modem.
Diagnostic Tools:
- POST Cards: Used to diagnose boot issues by reading error codes during POST.
- Multimeter: Measures voltage, current, and resistance, useful for testing power supplies.
- Power Supply Tester: Tests the functionality of a PSU to ensure proper voltage outputs.
- MemTest86: Tests the integrity of RAM.
- SMART (Self-Monitoring, Analysis, and Reporting Technology): Monitors the health of hard drives.
4. Mobile Device Hardware
Mobile Device Components:
Batteries:
- Lithium-Ion (Li-ion): Common rechargeable battery for mobile devices. Degrades over time but offers a high energy density.
Display Types:
- LCD (Liquid Crystal Display): Uses a backlight for illumination, commonly used in smartphones and tablets.
- OLED (Organic Light Emitting Diode): Offers better contrast and energy efficiency, used in higher-end smartphones.
Charging Ports:
- USB-C: Common charging port for modern Android phones and tablets.
- Lightning: Used by Apple iPhones and iPads for charging and data transfer.
- Micro-USB: Older standard still found in budget devices.
System-on-Chip (SoC):
- Integrates the CPU, GPU, RAM, and storage onto a single chip, used in mobile devices to reduce power consumption and save space.
Mobile Device Connectivity:
- Wi-Fi: Allows devices to connect to wireless networks for internet access.
- Bluetooth: Short-range wireless communication for connecting peripherals like headsets, keyboards, and mice.
- Cellular Networks: Allows mobile devices to connect to 4G, 5G, and LTE networks for voice and data services.
- NFC (Near-Field Communication): Enables contactless payments and data transfer between devices at short range.
Troubleshooting Mobile Devices:
Battery Draining Quickly:
- Causes: Background apps, poor network signal, or aging battery.
- Solution: Close unused apps, reduce screen brightness, and consider replacing the battery.
Overheating:
- Causes: Intensive apps, hardware malfunctions, or environmental factors.
- Solution: Close resource-heavy apps, allow the device to cool, or restart the device.
Frozen Screen:
- Causes: Software crash or insufficient memory.
- Solution: Force restart the device or perform a factory reset if the issue persists.
Connectivity Issues (Wi-Fi, Bluetooth):
- Causes: Network/router issues or software configuration errors.
- Solution: Restart the router, forget and reconnect to the network, or check network settings.
5. Hardware and Network Tools
Hardware Tools:
- Screwdrivers: Essential for assembling and disassembling PCs and devices (Phillips, flathead, Torx).
- Anti-static Wrist Strap: Prevents electrostatic discharge (ESD) damage when working on internal components.
- Tweezers: Useful for handling small screws and components.
- Cable Ties (Zip Ties): For organizing cables within a case or network rack.
Network Tools:
- Crimper: Used to attach RJ-45 connectors to Ethernet cables.
- Cable Tester: Verifies the integrity of network cables by checking pin configurations.
- Tone Generator and Probe (Fox and Hound): Identifies and traces cables through walls or large network infrastructures.
- Punch-down Tool: Used for terminating wires in a patch panel or keystone jack.
- Loopback Adapter: Tests network interface cards (NICs) by creating a loop for transmitted data to be received and analyzed.
6. Best Practices for Hardware Maintenance
Cleaning and Preventive Maintenance:
- Cleaning Dust: Use compressed air to clean dust from fans, vents, and heatsinks.
- Cable Management: Use cable ties and Velcro straps to organize cables and improve airflow within the case.
- Regular Backups: Ensure critical data is backed up regularly to prevent data loss.
- Power Surge Protection: Use surge protectors or uninterruptible power supplies (UPS) to protect equipment from power surges.
7. Conclusion
The essential hardware components of computer systems, peripherals, installation procedures, and troubleshooting techniques. By understanding the role and function of each component, you can diagnose and resolve common hardware issues, perform installations, and maintain systems in enterprise environments.